In questo articolo vedrai le più comuni causali predefinite di Mago4, imparerai a personalizzarle ed a crearne di nuove, copiando quelle già presenti, vedrai inoltre come creare nuovi bollettari.
Passerai poi ai Movimenti di Magazzino, imparerai a compilarne i dati principali ed a richiamare gli articoli di magazzino nei vari modi che mette a disposizione il programma, tra cui l'utilizzo del Codice Parlante, dei Produttori e l'importazione di files che possono, ad esempio, essere creati con lettori ottici.
Imparerai a porre rimedio ad eventuali errori commessi, modificando i movimenti, cancellandoli ed eseguendo la Ricostruzione Saldi di Magazzino.

Particolare del Menu Logistica | Movimenti di Magazzino di Mago4
L'importanza delle Causali di Magazzino è fondamentale in Mago4 in quanto sono queste che determinano il comportamento di ciascun movimento.
Ad esempio, se registrassimo un Movimento di Magazzino (Logistica | Movimenti di Magazzino | Movimenti di Magazzino), con una causale di acquisto codificata in modo errato, la quantità dell'articolo anziché aumentare potrebbe diminuire, sia come Giacenza sia come Disponibilità.
La causa più frequente di dati errati in magazzino è proprio la codifica non corretta delle causali.
Nel corso di questa lezione vedremo quali sono i campi fondamentali ed impareremo ad utilizzare la ricostruzione saldi, dopo aver sistemato le causali, per rimediare agli eventuali errori compiuti.
Le causali predefinite
Caricando i dati predefiniti di Mago4 abbiamo già a nostra disposizione diverse Causali di Magazzino (Preferenze | Logistica | Magazzino), che ci permettono di registrare tutti i movimenti più comuni in modo corretto senza rischio di errori.
Tra queste le più comuni, utilizzabili correttamente dal modulo magazzino, sono:
| INV |
movimenti di inventario |
| ACQ |
movimenti di acquisto |
| R-FOR |
movimenti di reso da fornitore |
| VEND |
movimenti di vendita |
| R-CLI |
movimenti di reso da cliente |
| VIS |
movimenti di merce uscita in visione a cliente |
| R-VIS |
movimenti di merce rientrata da visione a cliente |
Queste sono solo alcune delle causali predefinite, ne sono presenti molte altre per movimenti di acquisto, vendita, produzione; quelle riportate nella tabella sono le causali che permettono di registrare la maggior parte di movimentazioni di qualsiasi azienda.
La personalizzazione e la copia

Particolare della finestra Causali di Magazzino - Preferenze | Logistica | Magazzino
Poiché le causali predefinite (riconoscibili per la checkbox Predefinita) non sono modificabili se non nei dati puramente descrittivi, qualora le loro impostazioni non fossero adeguate alle nostre esigenze possiamo copiarle creandone di nuove e modificare queste ultime, lasciando quindi inalterate quelle originali.
Per copiare una causale, e crearne una nuova assolutamente identica, è sufficiente cliccare sul tasto Copia Causale di Magazzino.

Particolare della finestra Copia causale di magazzino
Con la copia causale viene aperta una nuova finestra in cui è presente una tendina dove possiamo selezionare la causale che vogliamo copiare. Cliccando sul bottone Esegui (Alt-F9) tutti i dati della causale selezionata vengono copiati nella nuova dove dobbiamo indicare solo il codice.
Come vedremo la personalizzazione delle Causali di Magazzino offre molta libertà. Questo è sicuramente positivo in quanto ci permette di effettuare operazioni anche particolari e complesse, tuttavia risulta evidente che dobbiamo porre sempre molta attenzione prima di apportare delle modifiche ai dati predefiniti.
Bisogna inoltre sottolineare che è sempre sconsigliabile modificare le Causali di Magazzino. Se proprio non ne possiamo fare a meno, dobbiamo porre moltissima attenzione, soprattutto se le causali risultano già richiamate all'interno dei movimenti, in quanto eseguendo la ricostruzione saldi verrebbero prese in considerazione le nuove impostazioni anche per i movimenti pregressi.
Il deposito

Particolare della sezione Fasi della scheda Dati Principali della scheda Causali di Magazzino - Preferenze | Logistica | Magazzino
Se vogliamo, ad esempio, modificare il Deposito proposto dalla Causale di Magazzino, nella sezione Fasi della scheda Dati Principali abbiamo la possibilità di farlo.
Tramite i parametri Deposito Modificabile possiamo far sì che nei Movimenti di Magazzino (Logistica | Movimenti di Magazzino | Movimenti di Magazzino) il deposito non sia sostituibile manualmente.
Normalmente un Movimento di Magazzino coinvolge un unico deposito (acquisto, vendita etc.) quindi utilizziamo esclusivamente la fase 1. In alcuni casi invece la merce esce da un deposito ed entra in uno diverso (ad esempio nell'uscita per visione a cliente la merce esce dal deposito Sede per entrare nel deposito Conto Visione Cliente), quindi, oltre al deposito di fase 1, impostando il parametro Abilitata, in fase 2 inseriamo anche il secondo deposito.
I dati fiscali

IMMAGINE DA RIPRENDERE Particolare delle sezioni Quantità e Valori Principali e Altre Quantità e Valori nella scheda Saldi Fase 1 della finestra Causali di Magazzino - Preferenze | Logistica | Magazzino
Abbiamo visto come indicare il Deposito od i Depositi interessati dalla causale, ora indichiamo l'azione (entrata od uscita) che il movimento deve avere.
Oltre alle azioni Somma ed Ignora abbiamo anche Sottrae, quest'ultima serve ad esempio per i resi: il reso a fornitore dovrà sottrarre la quantità entrata. In alcuni casi è prevista anche l'azione Aggiorna per sostituire il valore già presente in anagrafica artico con quello presente nel Movimento di Magazzino, ad esempio nel caso di un movimento di inventario che deve sostituire le quantità erroneamente presenti.
La scheda Saldi Fase 2 è attiva esclusivamente quando abbiamo abilitato la fase 2 nella scheda Dati Prinicpali.
Indichiamo quindi se devono essere aggiornate la Giacenza e la Disponibilità nel valore Iniziale o Attuale.
Anche l' Acquistato ed il Venduto (a Quantità ed a Valore) vengono o meno aggiornati in base alle impostazioni effettuate.
Possiamo inoltre impostare l'aggiornamento del Valore della Giacenza Iniziale ed Attuale e dell' Ultimo Costo.
L'ultima vendita e l'ultimo acquisto

Particolare delle sezioni Articolo Cliente ed Articolo Fornitore della scheda Altri Dati della finestra Causali di Magazzino - Preferenze | Logistica | Magazzino
Se ci interessa l'aggiornamento dei dati di ultima vendita, ultimo acquisto ed ultimo reso, sia per i clienti/fornitori articolo sia per i clienti/fornitori Categoria merceologica, abbiamo a disposizione le 4 sezioni relative (Articolo Cliente, Articolo Fornitore, Clienti della Categoria Merceologica, Fornitori della Categoria Merceologica) presenti nella scheda Altri Dati delle Causali di Magazzino (Preferenze | Logistica | Magazzino).
Dopo aver spuntato la checkbox In Uso possiamo impostare i parametri in modo tale che vengano aggiornati i dati di nostro interesse.
I bollettari

Particolare della finestra Bollettari - Logistica | Tabelle | Generali
I Bollettari forniscono la numerazione fiscale progressiva ai Movimenti di Magazzino (Logistica | Movimenti di Magazzino | Movimenti di Magazzino). Con i dati predefiniti abbiamo già due bollettari codificati: uno per la registrazione dei movimenti di vendita (PR) ed uno per quelli di acquisto (ACQ).
Qualora volessimo inserire nuovi bollettari (per registrare movimenti di altre sedi della nostra azienda o per numerare in modo diverso alcuni tipi di movimento) possiamo codificarli semplicemente indicando codice, Descrizione e Tipo.
Il Tipo, che può essere Vendita o Acquisto, è fondamentale in quanto il bollettario potrà poi essere utilizzato solo in Movimenti di Magazzino congruenti.
L'inserimento di un movimento

Particolare della finestra Movimenti di Magazzino - Logistica | Movimenti di Magazzino | Movimento di Magazzino
Inserendo un nuovo Movimento di Magazzino il primo dato che incontriamo, e che dobbiamo obbligatoriamente compilare, è proprio la Causale.
Come abbiamo detto, questa è fondamentale: è esclusivamente grazie alla causale che Mago4 determina se si tratta di un movimento di acquisto, di vendita o di altro tipo e aggiorna i saldi di magazzino.
In base alle impostazioni della causale può essere richiesto il codice di un cliente, di un fornitore o nessuno.
Ad esempio, se utilizziamo la causale predefinita VEND viene richiesto il codice del cliente, se utilizziamo la causale predefinita ACQ viene richiesto il codice del fornitore, se utilizziamo la causale predefinita INV non viene richiesto l'inserimento di alcun codice.
Per ogni movimento possiamo inserire la data del movimento, la Data Registrazione, il numero del documento ed il numero di protocollo.
Per ottenere la proposizione automatica del numero di protocollo (solo in presenza di causali che prevedono una numerazione fiscale) è necessario impostare il parametro Autonumerazione nei Parametri Magazzino (Preferenze | Logistica | Magazzino).
Ogni Movimento di Magazzino può essere inserito in una qualsiasi Divisa codificata in Mago4. I dati riportati in anagrafica Articoli (Logistica | Articoli | Articoli) sono comunque sempre in divisa base.
Abbiamo visto come possiamo gestire più depositi: normalmente le causali predefinite movimentano il deposito SEDE ma possiamo modificarlo nella scheda Altri Dati.
Se nella Causale di magazzino che stiamo utilizzando il deposito è stato impostato come modificabile, nel campo Deposito della scheda Altri Dati possiamo selezionare quello che di volta in volta deve essere movimentato.
Il codice articolo

Particolare della scheda Dati Principali in Movimenti di Magazzino - Logistica | Movimenti di Magazzino | Movimento di Magazzino
Dopo avere compilato i dati di testa del movimento, dobbiamo compilarne la sezione Dettaglio della scheda Dati Principali. L'informazione fondamentale che ci viene richiesta è il codice dell'articolo che vogliamo movimentare.
Per richiamare un articolo possiamo seguire diverse strade, in funzione dei dati che abbiamo a disposizione.
Se ci ricordiamo il codice esatto dell'articolo è sufficiente inserirlo nel campo Articolo e spostarsi di campo, altrimenti, se ricordiamo parte del codice possiamo inserirla ed utilizzare il tasto chiave (F8) per lanciare il radar per codice. Nel caso in cui ci ricordiamo parte della descrizione possiamo inserirla ed utilizzare il tasto A-Z (F9) per lanciare il radar per descrizione.
Se, ad esempio, della descrizione "Bicicletta da passeggio "classica"" ci ricordiamo solo la parola "passeggio", possiamo scriverla nel campo Articolo facendola precedere da una percentuale (%passeggio): utilizzando il tasto A-Z (F9) il programma ricerca tutte le descrizioni che contengono la parola "passeggio".
Direttamente dal Movimento di Magazzino abbiamo anche la possibilità di codificare un nuovo articolo. Se infatti inseriamo un codice non corrispondente ad alcun articolo censito in anagrafica Articoli (Logistica | Articoli | Articoli), Mago4 ci indica che il codice non è presente in archivio e ci chiede se vogliamo inserirlo: rispondendo affermativamente viene aperta l'anagrafica Articoli e possiamo effettuare l'inserimento al volo.
La ricerca articolo
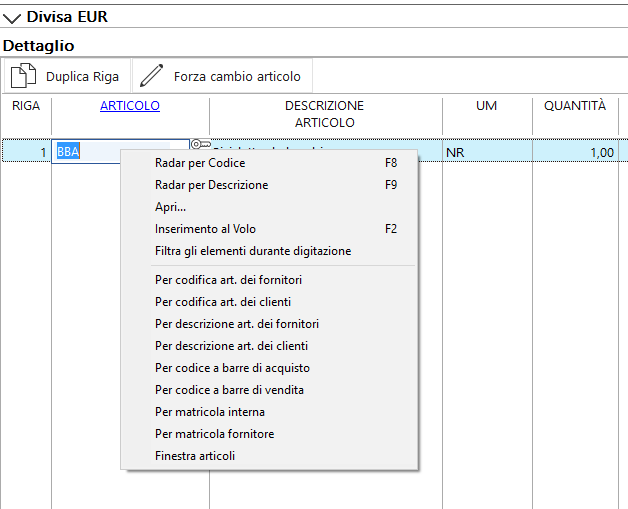
Particolare della scheda Dati Principali in Movimenti di Magazzino - Logistica | Movimenti di Magazzino | Movimento di Magazzino
Dopo aver inserito un valore nel campo articolo, effettuando click destro sullo stesso, viene aperta una nuova finestra che ci mostra diverse possibilità. Abbiamo già visto la ricerca per codice, descrizione e l' Inserimento al Volo.
Tramite la voce Apri, così come con la voce Finestra Articoli, Mago4 ci riporta nell'anagrafica dell'articolo presente sulla riga, dandoci la possibilità di consultare o modificare qualsiasi dato presente.
Con le impostazioni predefinite del programma, tramite la voce Apri viene aperta l'anagrafica ridotta. Possiamo impostare l'apertura dell'anagrafica completa disimpostando il parametro relativo nelle Impostazioni per Azienda/Utente Anagrafiche (Preferenze | Anagrafiche | Azienda).
Tramite le voci relative possiamo ricercare un articolo per codice o descrizione del fornitore o del cliente (dati inseriti nelle schede Clienti per Articolo (Logistica | Articoli | Clienti Articoli) e Fornitori per Articolo (Logistica | Articoli | Fornitori Articoli)).
Se nel Movimento di Magazzino è stato richiamato un fornitore (ad esempio: movimento di acquisto) la ricerca per fornitore riporta esclusivamente codici o descrizioni relative al fornitore immesso, mentre la ricerca per cliente riporta tutti i codici o descrizioni corrispondenti a qualsiasi cliente. Al contrario se nel documento è presente un cliente (ad esempio: movimento di vendita) vengono estratti solo codici o descrizioni di quel cliente e di qualsiasi fornitore.
Tramite le due voci relative possiamo effettuare una ricerca per codice a barre di vendita o di acquisto.

Particolare finestra Movimenti di Magazzino - Logistica | Movimenti di Magazzino | Movimento di Magazzino
Tale ricerca è comunque possibile anche con il bottone Il cod. art. si comporta da Barcode (Ctrl-Alt-B).
La ricerca per codice parlante e per produttore

Particolare della finestra Movimenti di Magazzino - Logistica | Movimenti di Magazzino | Movimento di Magazzino
La ricerca articolo può avvenire in modo ancor più semplice utilizzando il Codice Parlante o la gestione dei Produttori.
Con il codice parlante, mediante il tasto Codice Parlante, si accede ad una schermata tramite la quale è possibile comporre il codice da ricercare sulla base di radice e segmenti.

Particolare della finestra Composizione guidata Codice Parlante
Da questa finestra è possibile selezionare i vari elementi che compongono il codice che verrà poi inserito nel Movimento di Magazzino: se il codice è già presente in archivio viene movimentato l'articolo relativo, altrimenti Mago4 propone l'inserimento al volo dell'articolo, riportando in automatico, oltre al codice, anche la descrizione generata.
Tramite il tasto Ricerca Articoli si accede ad una finestra di ricerca dalla quale, operate le selezioni necessarie, è possibile lanciare il radar per gli articoli che soddisfano le selezioni impostate.

Finestra Ricerca Articoli per Produttore/Cat.Prodotto
Tramite questa finestra è possibile scegliere se effettuare la ricerca per Produttore o Categoria Prodotto. Il Radar su Articoli può essere lanciato dopo aver effettuato le selezioni in tutti i riquadri della finestra o solamente quelli che di nostro interesse.
Il valore proposto

Particolare della scheda Dati Principali in Movimenti di Magazzino - Logistica | Movimenti di Magazzino | Movimento di Magazzino
Nella colonna Valore Unitario Mago4 ci propone il valore per ciascun articolo movimentato. La proposizione del valore dipende, in primo luogo, dalla Causale di Magazzino (Preferenze | Logistica | Magazzino) utilizzata.

Particolare della sezione Dati Principali nella scheda Dati Principali in Causali di Magazzino - Preferenze | Logistica | Magazzino
Nel campo Valore Unitario Proposto possiamo scegliere, in base alle nostre esigenze, un valore tra Costo Standard, Ultimo Costo, Prezzo medio acquisto, Prezzo medio vendita oppure Default Parametri Acquisti o Default Parametri Vendite.
Selezionando Default Parametri Acquisti o Default Parametri Vendite il valore unitario proposto dipende rispettivamente dall’impostazione delle Politiche Prezzi/Sconti Ciclo Passivo (Preferenze | Acquisti | Politiche di Acquisto) e Politiche Prezzi/Sconti Ciclo Attivo (Preferenze | Vendite | Politiche Vendita).
Se nel Valore Unitaro Proposto impostiamo Default di Applicazione Mago4 segue una scaletta di valori non modificabile. Nel caso in cui sia previsto un fornitore viene proposto il primo valore trovato tra: Ultimo Fornitore Articolo, Tipico Fornitore Articolo e Prezzo Base. Se invece è previsto un cliente viene proposto il primo valore presente tra:Ultimo Cliente Articolo, Tipico Cliente Articolo, Prezzo Base e prezzo di Listino. Inoltre, se non viene trovato nessun altro valore, vengono ricercati anche: Costo Standard, Ultimo Costo, Prezzo medio acquisto e Prezzo medio vendita.
Il valore proposto è sempre modificabile manualmente o selezionandone uno differente dalla tendina presente nel campo.
L'importazione file articoli

Finestra Importa / Esporta File Articoli e particolare della finestra Movimenti di Magazzino - Logistica | Movimenti di Magazzino | Movimenti di Magazzino
Anziché inserire manualmente i nostri articoli uno ad uno all'interno del movimento di magazzino, tramite il bottone Importa o Esporta Articoli possiamo richiamare una serie di articoli presenti in un file di testo.
Con un'applicazione, come ad esempio il Blocco Note di Windows, possiamo creare un file che contenga codice articolo, un carattere di separazione (scelto tra virgola, punto e virgola, spazio ed il tabulatore), quantità, stesso carattere di separazione e, dati facoltativi, prezzo, ancora separatore e sconto. Per importare più articoli dobbiamo inserirli su righe differenti separate da un ritorno a capo.
Tramite questa funzione possiamo importare dei file di testo che contengono già una serie di articoli predefiniti. Può essere utile, ad esempio, nel caso di vendite ripetitive di molti articoli.
L'importazione file articoli è ancora più utile quando il file viene generato da un lettore di codici a barre.
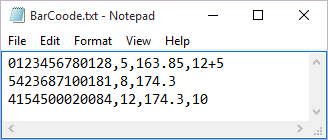
Anche in questo caso la sintassi da rispettare è simile alla precedente: codice a barre, un carattere di separazione (scelto tra virgola, punto e virgola, spazio ed il tabulatore), quantità, stesso carattere di separazione e, dati facoltativi, prezzo, ancora separatore e sconto. Per importare più articoli dobbiamo inserirli su righe differenti separate da un ritorno a capo.
L'importazione file articoli apre una finestra nella quale, tramite il bottone Sfoglia, possiamo ricercare il file che ci interessa e, con il bottone Importa carichiamo gli articoli all'interno del Movimento di Magazzino.
Tramite questa stessa procedura è anche possibile, agendo sul bottone Esporta, generare un file di testo che contiene gli articoli al momento presenti nel documento di Mago4.
Come intervenire in caso di errori
Cosa dobbiamo dunque fare se ci accorgiamo di aver sbagliato nell'inserire un Movimento di Magazzino (Logistica | Movimenti di Magazzino | Movimenti di Magazzino)?
Vedremo che le possibilità a nostra disposizione sono diverse: in alcuni casi è sufficiente entrare in modifica del Movimento di Magazzino, apportare le variazioni necessarie e salvare, senza fare altro.
In altri casi, invece, basta cancellare il Movimento di Magazzino per correggere l'errore, mentre a volte si rende necessario eseguire un'operazione: la Ricostruzione Saldi di Magazzino (Servizi | Logistica | Ricostruzioni).
La modifica del movimento

Particolare della scheda Dati Principali in Movimenti di Magazzino - Logistica | Movimenti di Magazzino | Movimenti di Magazzino
Quando all'interno di un Movimento di Magazzino abbiamo inserito un dato errato, è sufficiente entrare in modifica del movimento con il bottone Modifica (Ctrl-Enter) e correggere il nostro errore.
Possiamo, ad esempio, sostituire un Articolo, una Quantità, un prezzo, uno Sconto, oppure cancellare una riga od aggiungerne una nuova, al termine della nostra operazione è sufficiente salvare il movimento di magazzino e tutti i dati vengono automaticamente aggiornati.
Possiamo riparare al nostro errore con la semplice modifica del documento, anche quando lo sbaglio è più grave: infatti possiamo cambiare anche il deposito, il cliente o fornitore o la Causale stessa e, salvando il movimento, Mago4 corregge tutti i dati, aggiornando l'anagrafica Articoli (Logistica | Articoli | Articoli) in modo corretto.
La cancellazione del movimento

Particolare della scheda Dati Principali in Movimenti di Magazzino - Logistica | Movimenti di Magazzino | Movimenti di Magazzino
A volte il nostro errore può consistere in un doppio inserimento di uno stesso Movimento di Magazzino.
Anche in questo caso non si tratta di un grosso problema: con Mago4 possiamo tranquillamente cancellare qualsiasi movimento di magazzino. Utilizzando il tasto Cancella (F5) il programma ci chiede conferma della cancellazione e, rispondendo affermativamente, elimina il movimento e ricalcola i dati.
Dobbiamo porre attenzione nel caso in cui la causale utilizzata preveda una numerazione fiscale: in questo caso deve essere nostra cura inserire un nuovo Movimento di Magazzino con numero di protocollo manuale per recuperare il numero perso o giustificare in altro modo il buco nella numerazione.
La ricostruzione saldi di magazzino
In alcuni casi per risolvere i problemi legati alla gestione del magazzino occorre eseguire la Ricostruzione Saldi di Magazzino (Servizi | Logistica | Ricostruzioni).
A volte è possibile che si presentino dei disallineamenti nei dati di magazzino non dipendenti da nostri errori; in questi casi è opportuno eseguire la Ricostruzione Saldi di Magazzino.
In pratica questa procedura, per l'esercizio relativo alla data di applicazione, cancella tutti i saldi presenti in anagrafica Articoli (Logistica | Articoli | Articoli), sia i dati fiscali sia i depositi, e li ricalcola rileggendo tutti i Movimenti di Magazzino (Logistica | Movimenti di Magazzino | Movimenti di Magazzino) e le relative causali.
Nel corso di questa lezione abbiamo parlato di personalizzazione delle Causali di Magazzino (Preferenze | Logistica | Magazzino) ed abbiamo visto che è possibile commettere degli errori nell'impostazione delle causali stesse che hanno conseguenze gravi sulle quantità risultanti a magazzino. Una volta individuato e corretto un errore in una causale è sufficiente eseguire una ricostruzione saldi per sistemare in modo definitivo ogni problema.
Se, ad esempio, abbiamo codificato erroneamente una causale di acquisto facendo uscire la merce dal deposito e sottraendo giacenza e disponibilità, acquistando un nuovo articolo troviamo tutte quantità negative. Sistemata la causale è sufficiente eseguire una ricostruzione saldi per correggere la situazione.
Cosa allora non può correggere la ricostruzione saldi? La ricostruzione saldi non può correggere il deposito utilizzato. Come sappiamo il deposito è modificabile in ogni singolo Movimento di Magazzino (a meno che non sia diversamente indicato nella causale): è per questo motivo che la ricostruzione saldi non può modificare il deposito presente sul movimento, potrebbe infatti compromettere la nostra gestione dei depositi.
Se abbiamo indicato un deposito errato in una causale, anche dopo averla corretta, la ricostruzione saldi non sistema il nostro problema: come abbiamo visto in precedenza, dobbiamo entrare in modifica di ogni singolo Movimento di Magazzino, sostituire il deposito e salvare.
Le impostazioni

Patricolare della finestra Ricostruzione Saldi di Magazzino - Servizi | Logistica | Ricostruzioni
Normalmente possiamo lanciare la Ricostruzione Saldi di Magazzino con le impostazioni di default.
Tramite la sezione Mese possiamo decidere di ricostruire Tutti i mesi o partire da un mese specifico ricostruendo anche i successivi (sempre dello stesso esercizio).
Per modificare l'esercizio da ricostruire è sufficiente modificare la data di applicazione impostandone una qualsiasi compresa nell'esercizio che intendiamo ricostruire.
Nel caso in cui si renda necessario ricostruire i dati relativi a più esercizi è necessario partire sempre dal più vecchio e risalire progressivamente verso il più recente.
Mediante le sezioni specifiche è anche possibile ricostruire i dati di uno specifico deposito, filtrare solo determinati articoli e ricostruire i dati di un unico Lotto (se gestiti).
Con le impostazione predefinite Mago4 cancella i dati iniziali di ogni articolo e li allinea con i finali dell'esercizio precedente.
Qualora si renda necessario, ad esempio perché l'esercizio precedente riporta dati non corretti ed intendiamo ripartire nel nuovo esercizio con un movimento di inventario, possiamo disimpostare i parametri relativi all'azzeramento e\o allineamento dei dati iniziali.